ブログやWebサイトを高速・安全に運用したい方に人気の「KUSANAGI」。
ConoHa VPSなら、初心者でも数クリックでKUSANAGI環境を構築できます。
この記事では、WordPressをKUSANAGI上で運用するための手順を、画像や具体例を交えて詳しく解説します。
KUSANAGIとは?
KUSANAGIは、プライム・ストラテジー株式会社が開発した超高速WordPress実行環境です。
3ミリ秒台でページを表示し、秒間数千リクエストも処理できるため、アクセスが増えても安心です。
さらにNginxやApache、PHPなどの切り替えもコマンド一発で可能です。
ConoHa VPSの申し込み
アカウント作成
公式サイトから「お申し込み」をクリックし、メールアドレスやパスワードを入力してアカウントを作成します。
VPSプラン選択
リージョン(東京/シンガポール)を選択。
サービスは「VPS」、プランはKUSANAGI推奨の4GB以上を選びましょう(2GBでも動作しますが、安定性重視なら4GB)。
サーバーの作成とKUSANAGIの選択
サーバー追加
ConoHa管理画面で「サーバー追加」をクリックします。
イメージタイプは「アプリケーション」→「WordPress(KUSANAGI)」または「かんたんKUSANAGI」を選択します。
rootパスワードを設定し(忘れずにメモ)、ネームタグ(サーバー名)は任意で入力します。
サーバー作成
「追加」ボタンを押すと、数分でサーバーが立ち上がります。
サーバー初期設定
VPSにログイン
管理画面からサーバー名をクリックし、「コンソール」またはSSHでrootログインします。
ログイン後、「KUSANAGI」の文字が表示されればOKです。
KUSANAGI初期設定
かんたんKUSANAGIの場合は自動で初期設定されます。
通常KUSANAGIの場合はコマンドで初期設定を進めます(詳細は公式ドキュメントを参照してください)。
ドメインとDNS設定
ドメイン取得
お好きなレジストラで独自ドメインを取得します。
DNS設定
ConoHaコントロールパネルで「DNS」をクリックし、ドメインを追加してAレコードにVPSのIPアドレスを設定します。
KUSANAGI ManagerでWordPressサイト作成
KUSANAGI管理画面へ
サーバー詳細画面で「KUSANAGI管理」をクリックします。
ユーザー名・パスワードを入力してKUSANAGI Managerにログインします。
WordPressサイト作成
「ドメイン名」と「メールアドレス」を入力し、「作成」をクリックします。
DNS設定が済んでいないとエラーになるので注意してください。
WordPress初期設定
ブラウザで「https://あなたのドメイン」にアクセスします。
WordPress初期設定画面が表示されるので、サイト名や管理者情報を入力します。
ログインしてテーマやプラグインを設定しましょう。
セキュリティ・SSL設定
SSL化
KUSANAGI ManagerでSSL設定(Let’s Encrypt対応)を行います。
サイトをhttps化し、リダイレクトも設定しましょう。
セキュリティ強化
- rootパスワードの強化
- WordPressの管理画面URL変更や二段階認証
- 不要なポートの閉鎖
よくある質問
Q. VPSのスペックはどれがいいですか?
A. 4GB以上推奨です。
Q. かんたんKUSANAGIと通常KUSANAGIの違いは?
A. かんたんKUSANAGIは初心者向けで、ほぼ自動設定です。
11. まとめ
ConoHa VPSなら、KUSANAGIを使ったWordPressサイト構築が初心者でも簡単にできます。
高速・安全なサイト運営を目指すなら、ぜひチャレンジしてみてください。
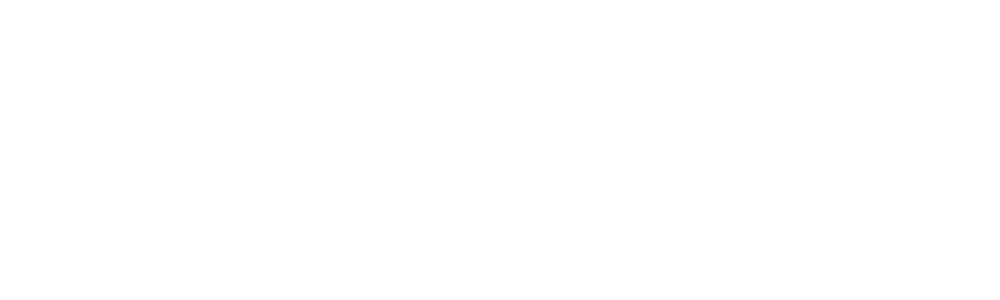



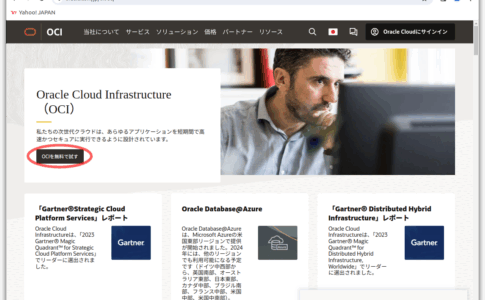
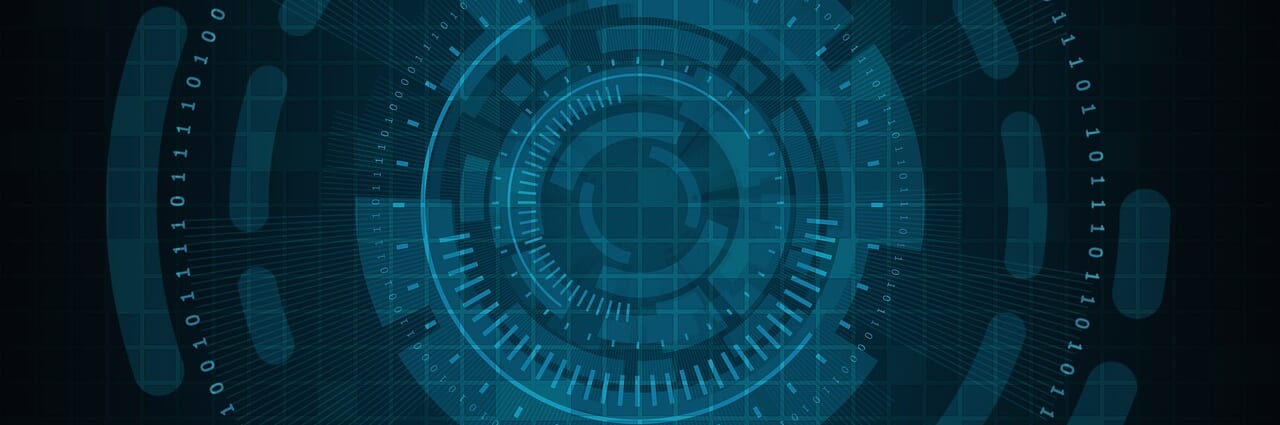


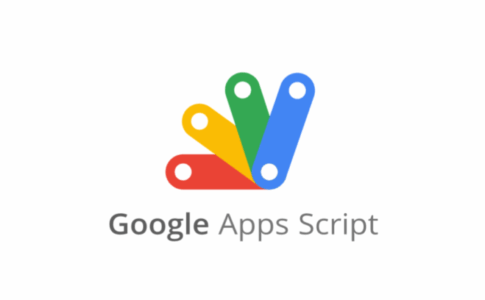
コメントを残す